AWS EC2 인스턴스 생성하기
26 Oct 2021AWS EC2 인스턴스 생성
EC2 인스턴스 생성하기
AWS 서비스 중에 EC2를 선택하면 메인 화면 또는 왼쪽의 메뉴에서 인스턴스에 들어가면 인스턴스 시작 버튼이 있다. 인스턴스 생성은 7단계로 나뉘어져 있다.
머신 이미지 선택
다양한 운영체제와 환경을 제공하고 있다. 현재는 프리 티어에서 사용 가능한 이미지 중 Amazon Linux 2 AMI를 선택하도록 한다.
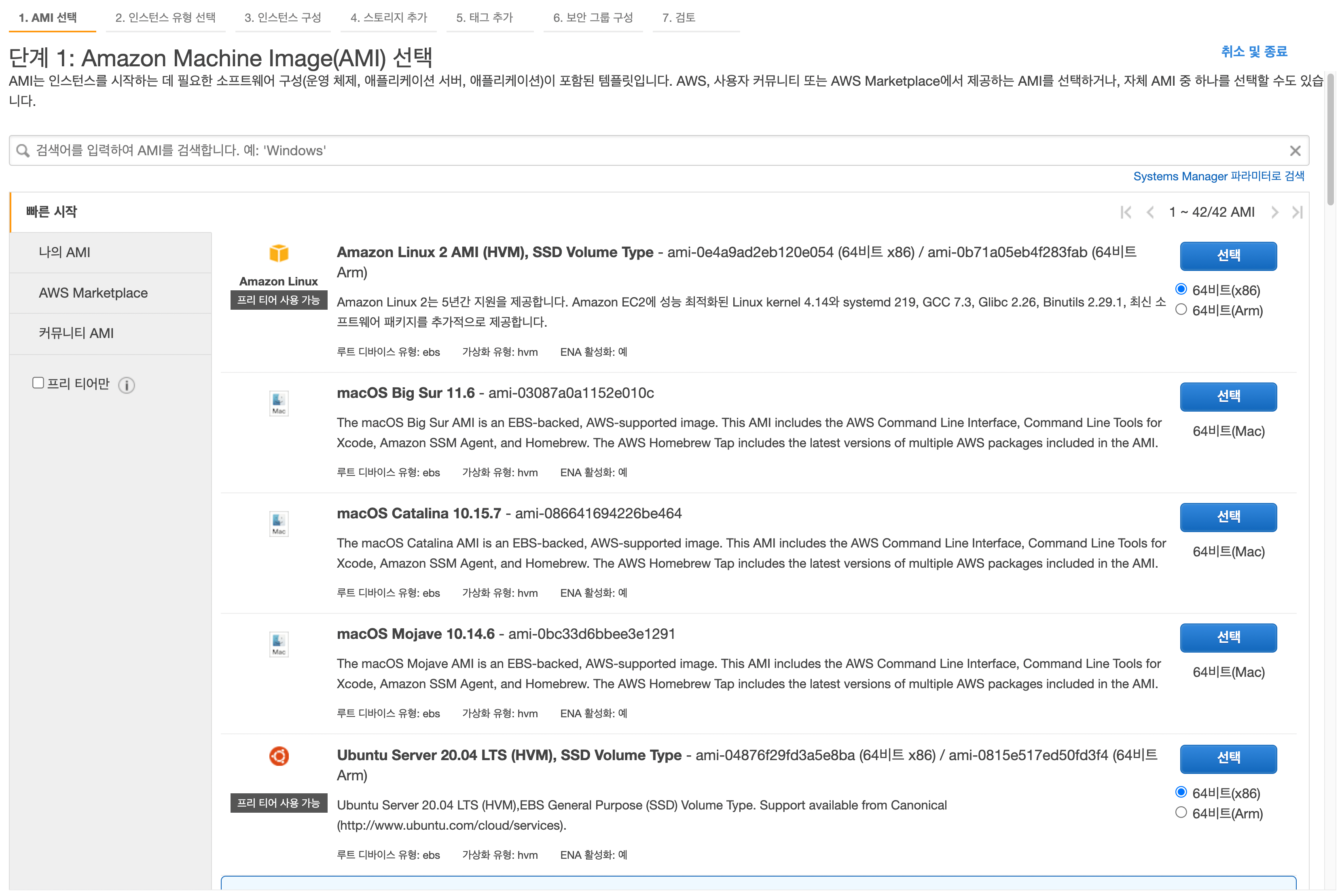
인스턴스 유형 선택
CPU, 메모리, 스토리지, 네트워크 성능 등을 선택할 수 있으며 마찬가지로 프리 티어에서 가능한 조건인 t2.micro를 선택한다.
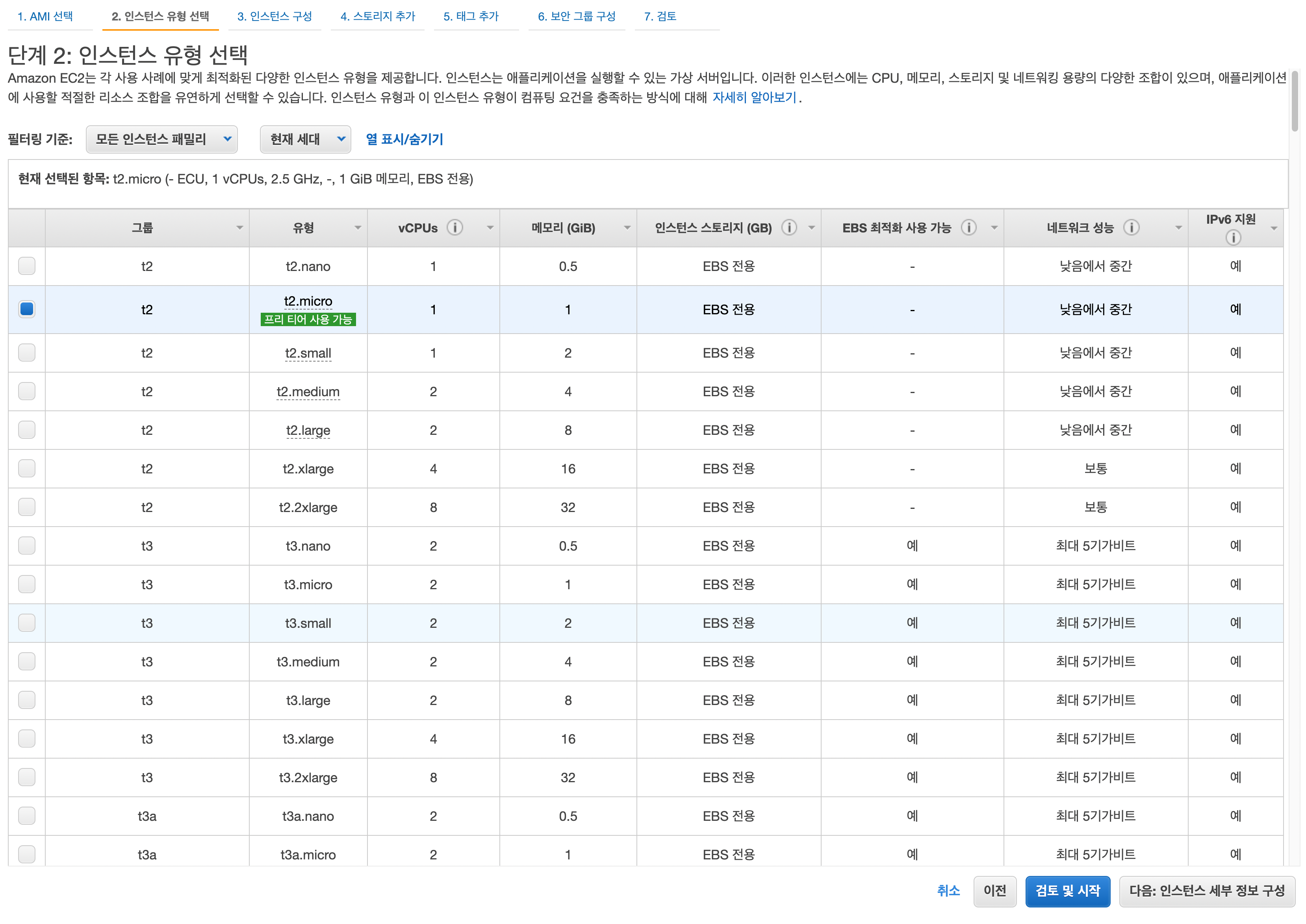
인스턴스 세부 정보 구성
많은 서버를 구성하지 않으므로 이 단계에서는 특별한 설정없이 넘어가도록 한다.
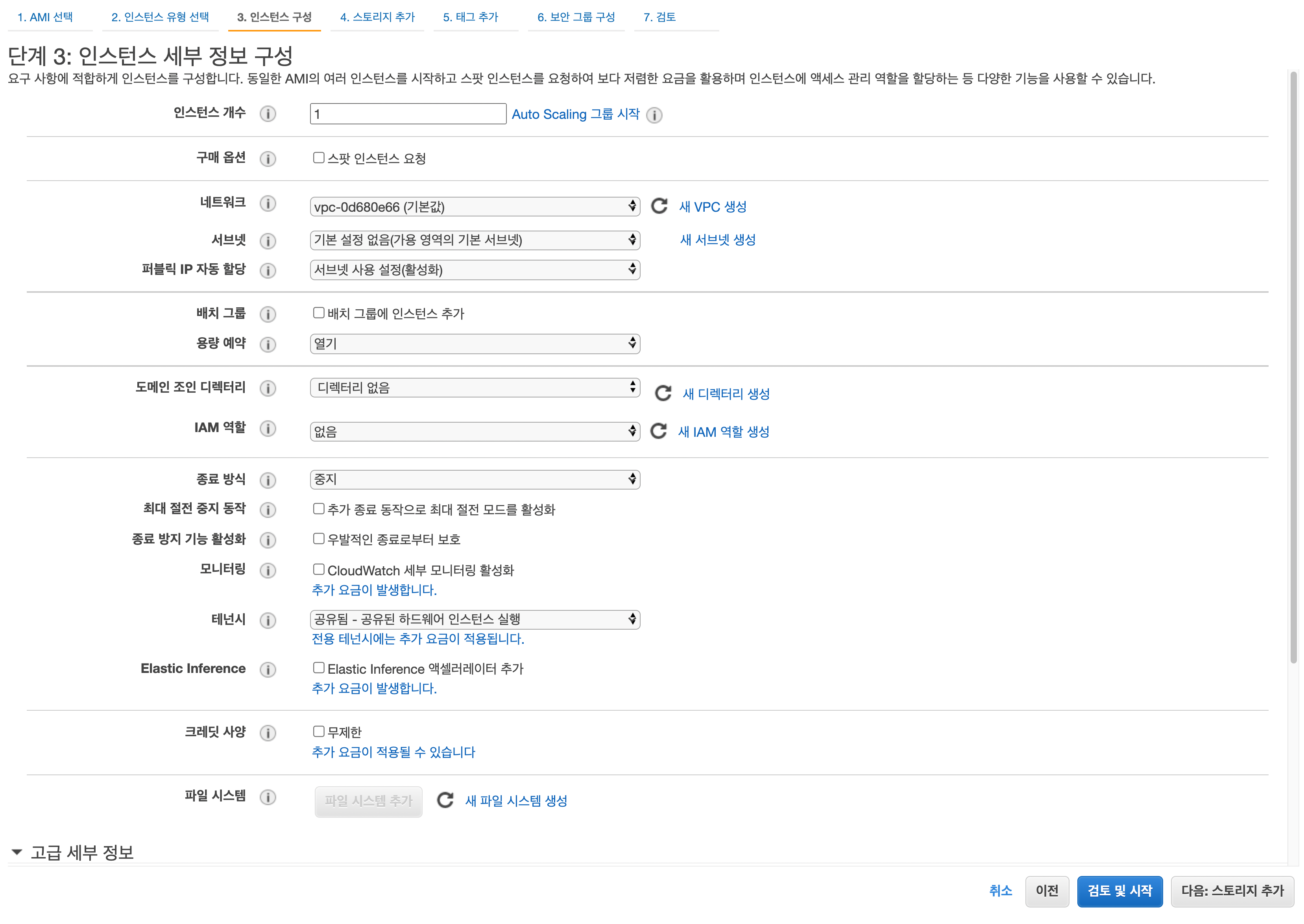
스토리지 추가
기본은 8GB로 되어 있지만 프리 티어에서 최대 30까지 가능하므로 알맞게 설정하도록 한다.
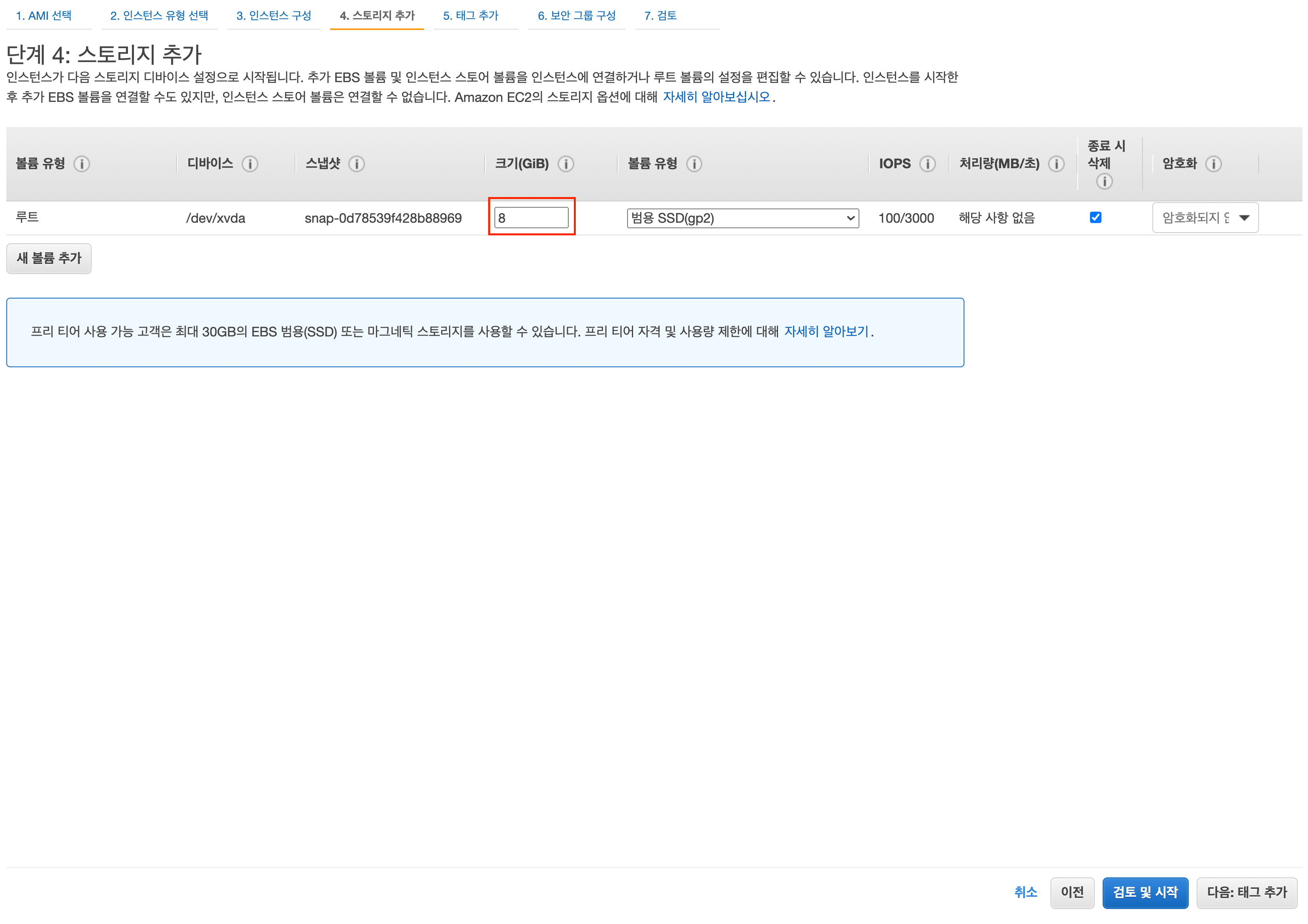
태그 추가
웹 콘솔에 표시되는 태그인 Name 태그를 추가한다.
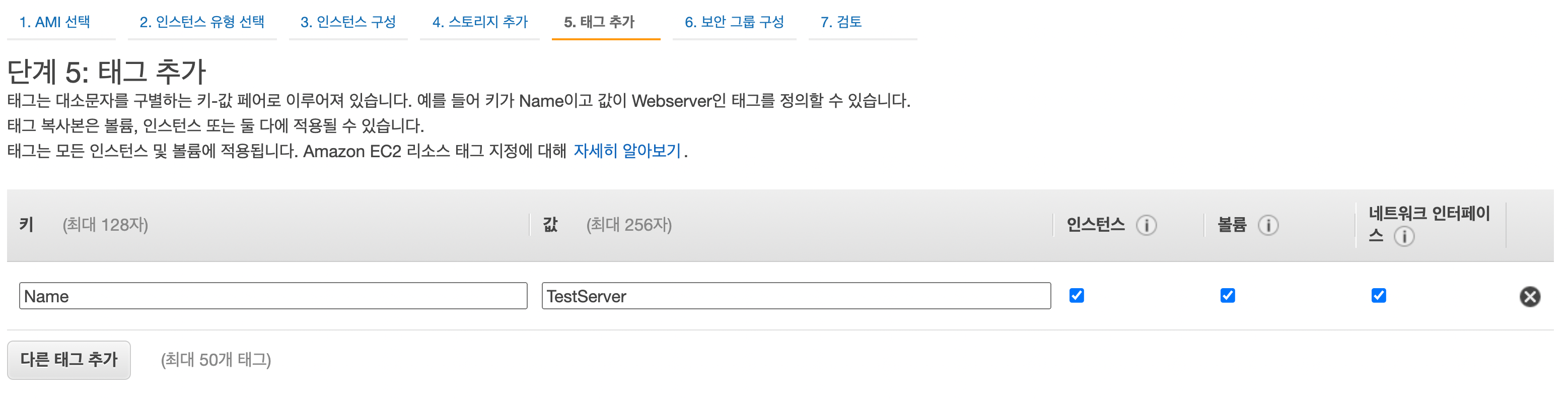
보안 그룹 구성
먼저 보안 그룹 이름을 변경해준다. SSH에서 22 포트로 접속하는 유형은 터미널에서 AWS EC2로 접속하는 경우를 말하는데 전체 오픈(0.0.0.0/0, ::/0)으로 하면 위험하므로 지정된 IP만 접속할 수 있도록 한다. 내 IP 로 설정하면 현재 접속한 IP가 등록된다.
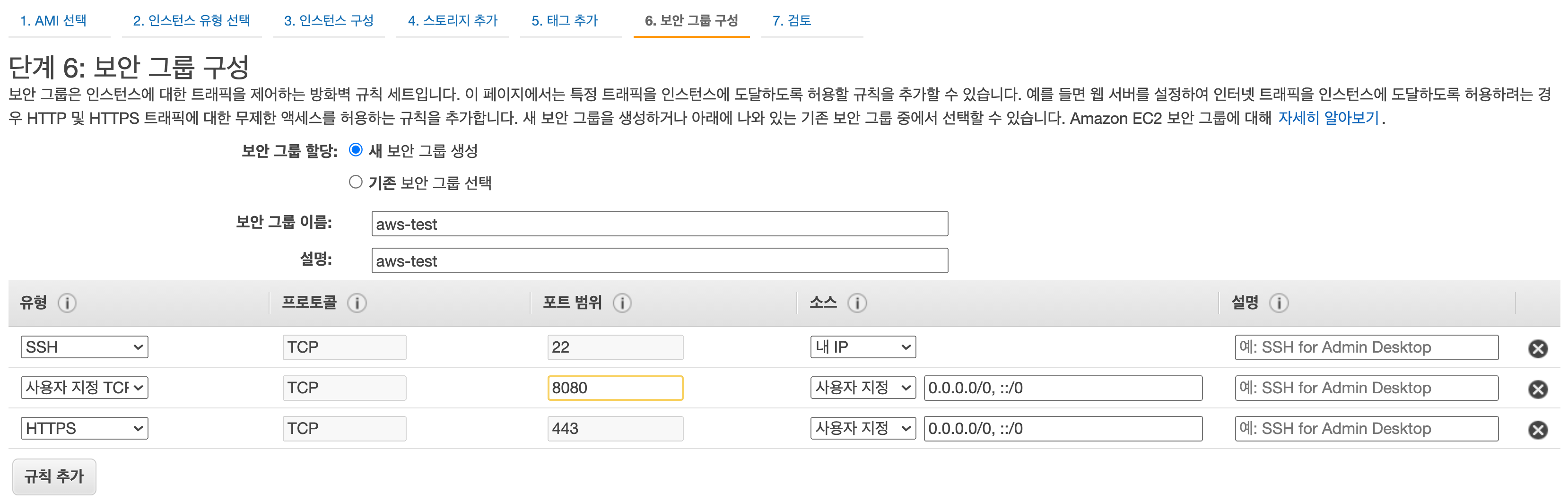
인스턴스 시작 검토
마지막 단계에서 그동안 설정한 내용을 확인할 수 있다. 시작하기 를 누르면 퍼블릭 키와 프라이빗 키 선택에 대한 안내가 나온다. 기존에 만든 키 페어가 있다면 키 페어를 선택하면 되고 없으면 새 키 페어 생성을 해서 저장하며 절대 유출되지 않도록 한다.
탄력적 IP(Elastic IP) 할당
인스턴스를 생성한 후 목록에서 생성한 인스턴스를 확인할 수 있다. 인스턴스가 생성되면서 IP가 할당되는데, 인스턴스가 현재는 실행 중 상태이지만 중지하고 다시 실행하게 되면 IP가 변경된다. 고정적인 IP를 가지기 위해서 탄력적 IP를 할당하도록 한다.
네트워크 및 보안 메뉴에서 탄력적 IP를 선택하고 탄력적 IP 주소 할당을 클릭한다.
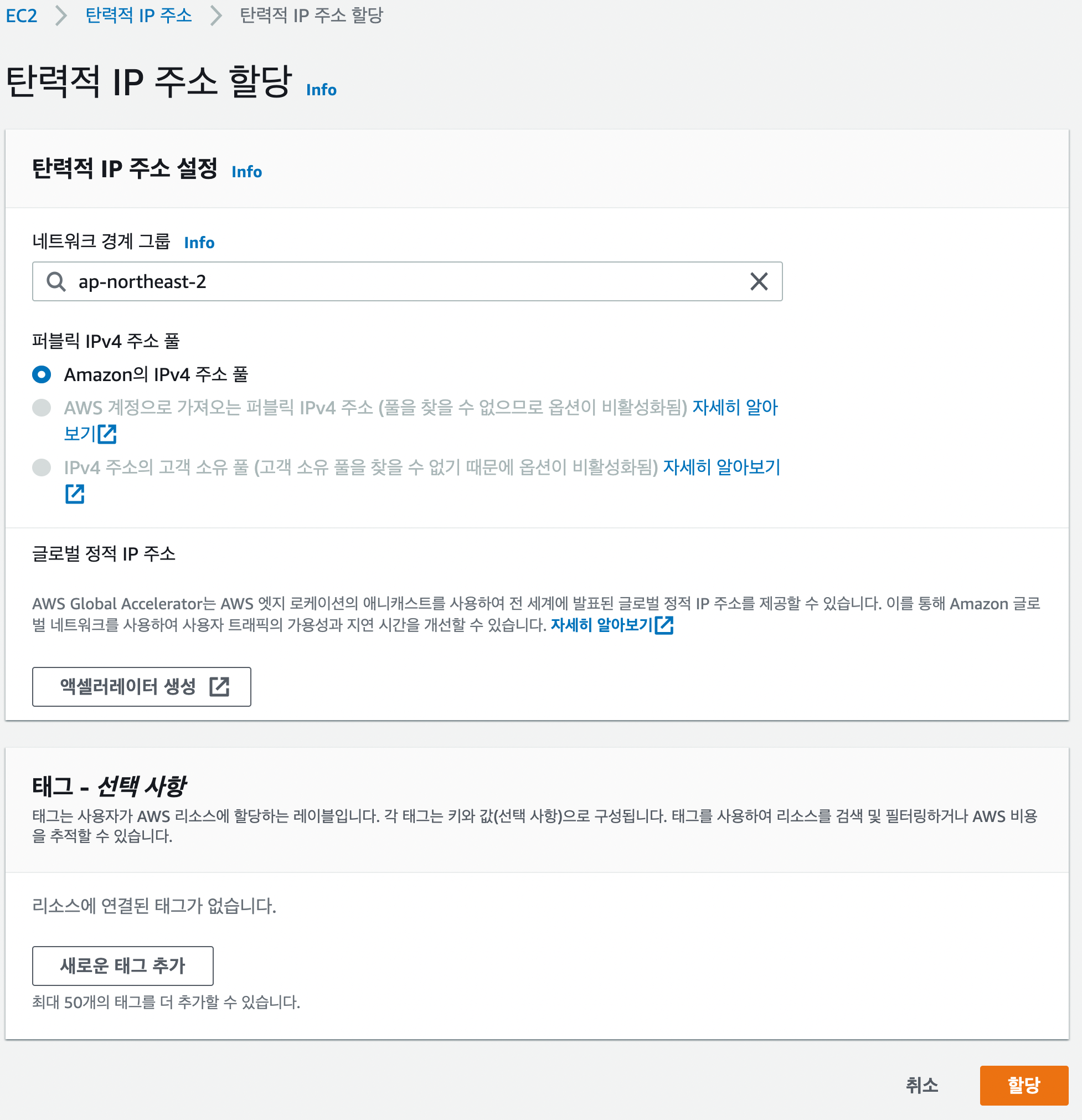
할당 버튼을 누르면 IP 주소가 할당된다. IP 이름을 설정하고 체크 박스를 선택하고 작업에서 탄력적 IP 주소 연결을 클릭한다.
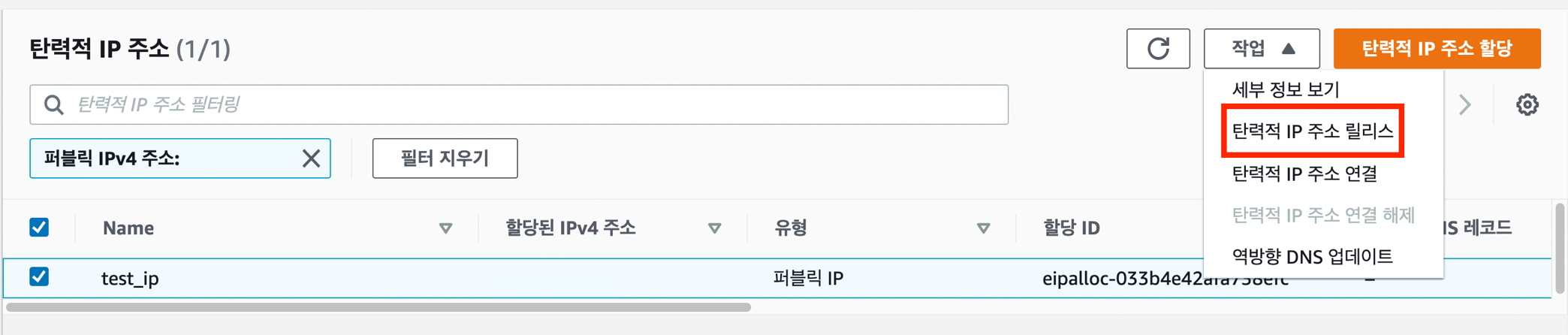 인스턴스 선택에서 생성했던 인스턴스를 선택하고 연결하게 되면 탄력적 IP 목록에서도 확인할 수 있고 인스턴스 목록에서도 탄력적 IP를 확인할 수 있다.
인스턴스 선택에서 생성했던 인스턴스를 선택하고 연결하게 되면 탄력적 IP 목록에서도 확인할 수 있고 인스턴스 목록에서도 탄력적 IP를 확인할 수 있다.
터미널에서 EC2 접속하기
쉽게 ssh 접속을 할 수 있도록 인스턴스를 생성할 때 받았던 키를 ~/.ssh/ 디렉토리로 옮기도록 한다. 복사한 키를 소유자만 읽기, 쓰기 권한을 주도록 변경한다.
cp {키를 받은 위치} ~/.ssh/
chmod 600 ~/.ssh/{키 이름}
그 다음에는 ~/.ssh/config 파일에 인스턴스 정보를 추가하도록 하고, 권한 설정 또한 바꿔주도록 한다. 처음 설정할 때 User 를 임의로 ec2로 했다가 접속이 안 되서 헤매는 시간이 있었다. User, HostName 그리고 IdentifyFile 값을 제대로 입력하도록 해야한다.
Host {ssh 접속할 때 사용 할 이름}
HostName {탄력적 IP}
User ec2-user
IdentifyFile ~/.ssh/{키 이름}
chmod 700 ~/.ssh/config
ssh host 이름 명령어로 접속하게 되면 연결하겠냐는 안내가 나오고 yes 를 입력하면 접속하게 된다.
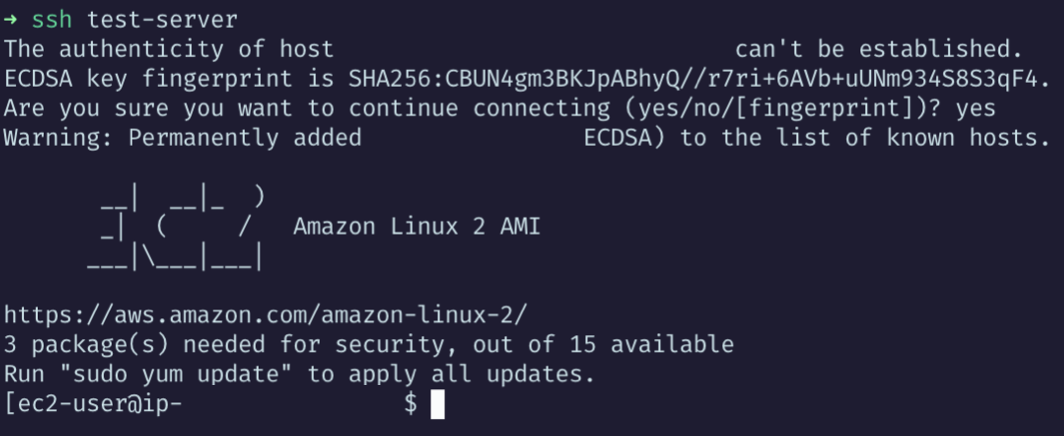
참조
스프링 부트와 AWS로 혼자 구현하는 웹 서비스